
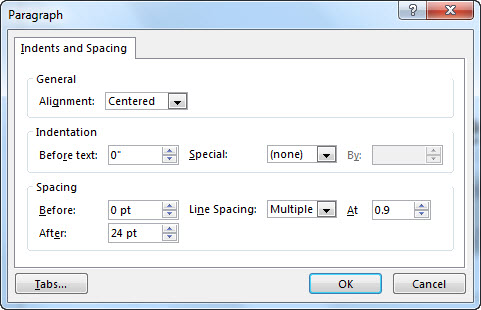
Want to learn more tips and tricks on how to create professional documents in Microsoft Word? Attend one of our Microsoft Word training sessions. Thanks to Words easy-to-use features, paragraph formatting is quick and simple. This will bring up a pop up box where you can import new bullet pictures and change the position of both your bullet points and text. You can also change bullet points and add new ones by clicking on Define New Bullet. Simply click on the down arrow next to the bulleted list button to reveal the library and make your selection. You can change the type of bullet point you use by selecting a new one from the bullet library. Every time you press Enter a new bullet point will appear. If you want to put existing text into simple bullets, simply highlight the text and click the bulleted list button.
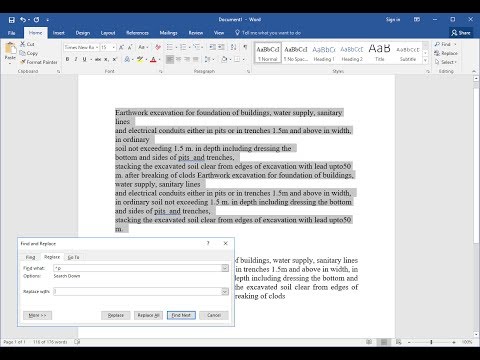
Simply click on the bulleted list button in the task bar and a bullet point will appear on your screen. Creating simple bullets in Word is really easy. Often you will need to use bullet points in your documents to break up large chunks of text, provide instructions and create lists. To edit paragraphs you have already created, you will need to highlight them first. The higher the value you enter, the more space will appear before and after your paragraphs. This will bring up the same box as for Line Spacing Options however you will need to alter the boxes highlighted in red above to change your paragraph spacing. To do this you can either click on Line Spacing Options or click on Format in your toolbar and then Paragraph. If you want more or less space between your paragraphs, you will need to alter the paragraph spacing options in Word. Remember if you have already created a Word document and want to change the line spacing, you will need to highlight the text before selecting a new line spacing option.

If you click on Line Spacing Options, you will find other options to choose from. You can change the settings by clicking on the line spacing button in your toolbar (see the image above). As the name suggests, this is the space that goes in between each line you type. Word also allows you to alter your line spacing. It’s completely up to you which text alignment option you choose, however left alignment tends to be the most popular choice. There are four different alignment options. This basically means positioning it so that it all lines up neatly. You can do this using the text alignment buttons in your toolbar. You will need to think about aligning your text. When creating a professional document (or just one that you want to look really neat)


 0 kommentar(er)
0 kommentar(er)
